Since long I had been using Android based smartphones and thus all my data has been getting stored in various Google services. All my phonebook contacts were also stored in Google Contacts. When I began to use iPhone, I still wanted all my phonebook to stay updated in Google Contacts. For this, I needed to sync my iPhone Contacts with Google Contacts. Syncing helps in downloading phone numbers from Google account into any of your new phone. You can buy any phone and you can download all your contacts into it.
Yahoo contacts and messages are not deleted from your Yahoo account when imported into Gmail. If you want to remove contacts and messages after the migration, log in to your Yahoo account. Return to the Accounts and Import tab in the Gmail settings to check the progress of the process. Stop importing mail at any time by clicking the Stop link.
- Sync iPhone Contacts to Gmail If you already have a Gmail Account on iPhone, you can simply enable the option to Sync Contacts to Gmail on your iPhone. Open Settings scroll down and tap on Password & Accounts.
- Feb 21, 2019 Gmail On iPhone Do not just assume that all your iPhone contacts will be synced in automatically to your Gmail. First, you will have to integrate your Gmail account on your iPhone. In other words, log in your Gmail account on your Mail app so you can sync your contacts.
Syncing Google Contacts with iPhone (or iPhone contacts with Google) is a process in which new contacts will be uploaded into your Google account and old contacts will be downloaded into your iPhone. Thus both your iPhone and Google Contacts will have all your contacts.
How to Sync iPhone with Google Contacts
Syncing iPhone is an easy process but often people find it confusing. Below we are giving the exact steps to sync iPhone contacts with Google:
- Open Settings in your iPhone
- Go to Contacts > Accounts
- Now go to Add Account > Google
- You will be asked to log into your Google account. If you’re using 2-step verification, you will receive a code on your mobile phone as usual. Sign into Google.
- Now your iOS (i.e. the operating system in your iPhone) will connect with Google and Google will seek your permission to allow iOS to access and manage your mail, contacts etc. Tap on Accept to allow.
- You will see what all items from your Gmail could be accessed on your iPhone. Make sure Contacts toggle is set to ON (i.e. it should be green)
Now your iPhone Contacts app will sync with your Gmail / Google Contacts. But syncing will happen only when you will open the Contacts app in your iPhone. So, after following the above mentioned steps, you should open the Contacts app in iPhone. When you will do so, you will notice that your mobile data transfer icon will begin to spin. This means that the iPhone is transferring data to and from Google Contacts. You should keep the Contacts app open as long as the spinner shows data transfer. This will ensure that all your contacts are synced.
Afterwards too, whenever you will open Contacts app, iPhone will check if there is a newly added contact in your iPhone. If there would be new contacts, syncing will again take place.
Existing iPhone Contacts are not Syncing with Google Account
Before setting up your iPhone to sync with Google account, if you already had Contacts in your iPhone, they may not get synced with Google. Only those contacts will be synced which will be added after sync is setup. To get around this problem you will have to export iPhone contacts and import them manually into Google account. We have published an article on exporting iPhone Contacts and import them into Google.
We hope that this article was helpful for you. Should you have any question on this topic, please feel free to ask in the comments section. Our reader community and we at TechWelkin will try to assist you. Thank you for using TechWelkin!
By default, an iPhone will store contacts on iCloud, or, if you've opted out from iCloud, it will store them locally on your phone. How do you get these contacts synced up to other services? It all depends on where they are now!
- If your iPhone contacts are stored in iCloud, you can choose to sync your contacts from iCloud directly to many of PieSync's other supported apps.
- If you're not using iCloud, you should consider moving your contacts to a cloud service, as only then will PieSync work.
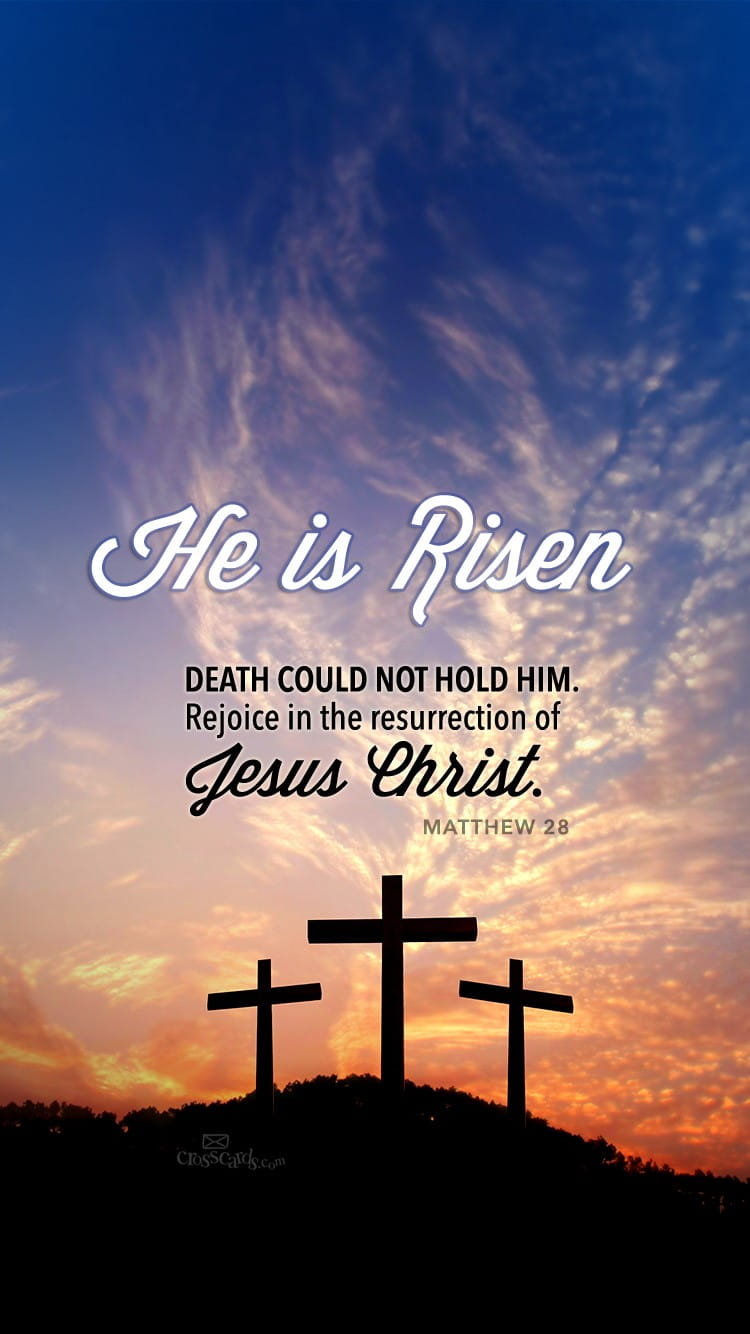
But even if your contacts are currently stored in iCloud, and PieSync supports iCloud, you may want to make sure your iPhone uses Google Contacts instead, especially if the rest of your business runs on Google apps.
Managing multiple contact lists on an iPhone
A quick way to find out which contacts are currently loaded up on your iPhone, is by going inside the Contacts app, or the Phone app of your iPhone.
By tapping the Groups icon on the top left, you'll understand that an iPhone is capable of visibly merging different databases into one single contact list.
While in some cases it is handy to have your iPhone consolidate contact lists, in most cases it actually leads to confusion. Because everything is neatly merged, there is no easy way to recognize in which cloud database a specific contact is being stored.
Where is your mom's contact stored? Is it in iCloud? Google Contacts? Your SIM card? Worse yet, is it in all three of them simultaneously? Your iPhone actually dedupes them & merges identical contacts visually!
The idea is ultimately that your phone merely acts as a window into contacts databases, so we suggest you visit contacts.google.com or icloud.com/contacts respectively to see & manage these lists.
Where are your contacts stored?
Sync Iphone Contacts To Gmail
So how does your iPhone manage contacts? This help article can't possibly cover all possible scenarios, but here's how you can easily find out how your iPhone is setup currently.
Go to Settings -> Contacts -> Accounts to find out which services are allowed to manage/add contacts on your phone. In the example shown to the left, there are three accounts moving contacts into this iPhone:
How To Transfer Iphone Contacts To Gmail Account
- iCloud
- Personal gmail.com
- G-suite-domain
It's very likely you will see something different on your phone: you may or may not have iCloud, you could have an Outlook account, and so on.
Did you know? Connecting a Google account to an iPhone will import your Google Contacts. However, the contacts that you had on your phone before are not moved to Google. They remain stored on iCloud or on your phone! Follow these instructions to back up those contacts to Google.
The next steps will help you consolidate your contacts into Google's ecosystem instead. Wherever your contacts are, with the Google Drive app, you can push your Contacts data from your iCloud or those that are locally stored to the Google Drive and into Google Contacts.
Move your iPhone Contacts to Google Contacts with the Google Drive app
- Download Google Drive to your iPhone and sign in with your Google account. If you don’t have a Google Account, you can create one when you sign-in to Google Drive. Already have Google Drive? Make sure it’s up to date.
Now it’s time to backup your content. Open Google Drive and go to the backup wizard in Menu > Settings > Backup. You can select which content you want to backup or simply backup everything. Then hit “Start”.
Sign-in to your Google Account on your iPhone.
Gmail Iphone Account Settings
- Go to your iPhone settings and make sure your default account is the selectedGmail account.This ensures that new contacts are added to Google Contacts and can then be synced to your cloud apps such as your CRM.
Backing Up Iphone Contacts To Gmail Account
Don't forget to set up the 'Default account' to be Google! Merely connecting a Google account isn't sufficient, you also need to make sure new contacts you create on your phone are immediately created inside Google via this setting.
