While disk cloning apps like Carbon Copy Cloner or Super Duper DO actually make clones of your drive, they cannot clone the boot loader part of the drive.
- Carbon Copy Cloner Free
- Carbon Copy Cloner For Windows
- Carbon Copy Cloner Bootable Usb
- Carbon Copy Cloner 5
- Carbon Copy Cloner Bootable Windows
Carbon Copy Cloner + LaCie Drive = Bootable/Restorable Backup. Stephen at work just got a new work laptop because his old one was dying. He ordered a fairly stock MacBook Pro one day, it arrived the next. He restored it from a “bootable backup” he made with Carbon Copy Cloner, and was instantly back to work on the new machine. I’d like to take this opportunity to say I’ve been extremely happy with Carbon Copy Cloner and Bombich Software over the four years I’ve been a customer. CCC is a truly outstanding piece of crafted software with top-notch support (I love the integrated help and support features) offered by a reliable and professionally-run company.
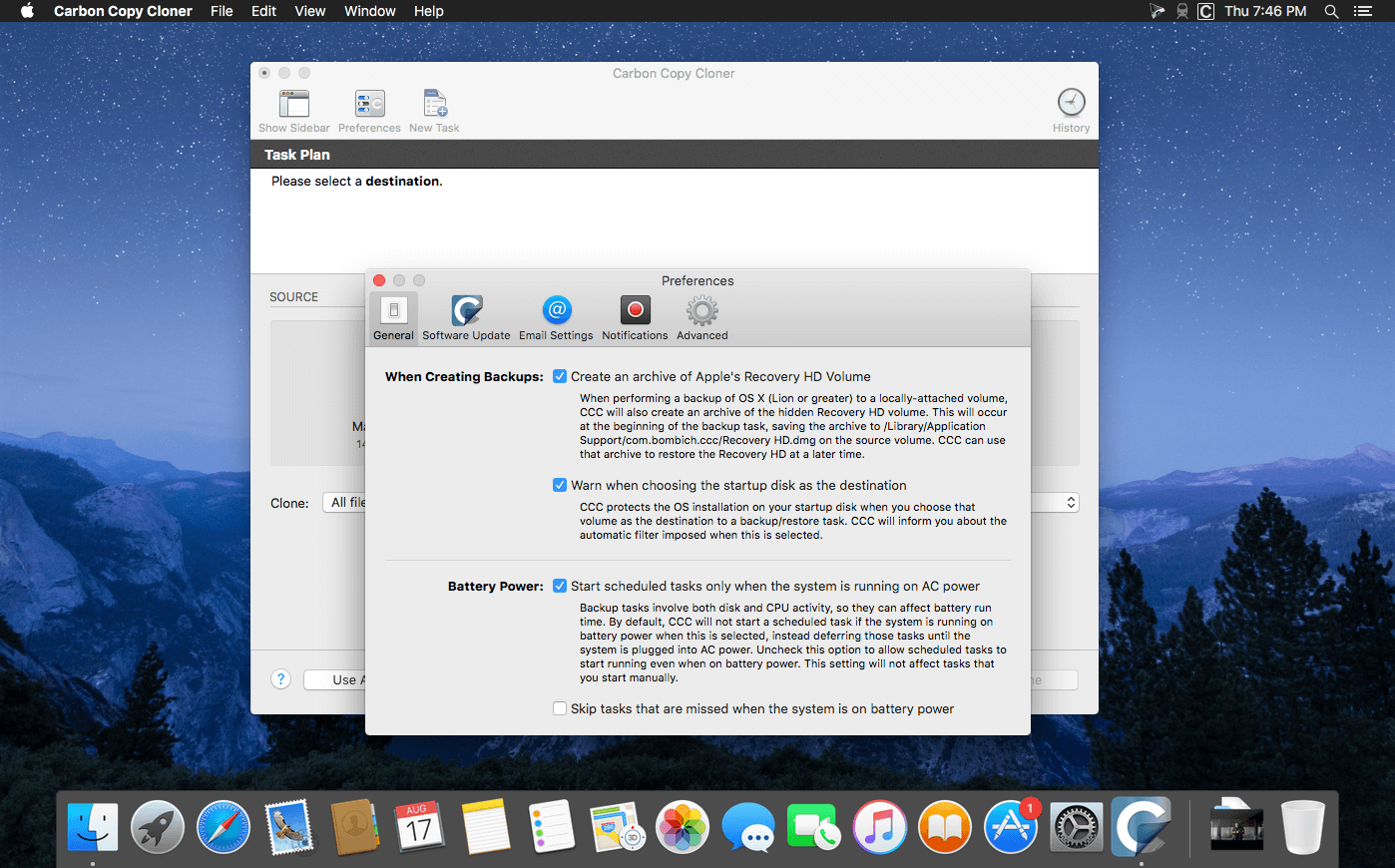
Creating a backup of your important files can be a lifesaver. Whenever you encounter an error, file corruption, or any problem that prevents you from accessing your files, you can always rely on your backup to avoid data loss. Among the many backup tools available for Mac, Carbon Copy Cloner or CCC is one of the most reliable.
What Is Carbon Copy Cloner?
Aside from being used to create file backups, Carbon Copy Cloner can also make complete images of your computer or clone your hard drives. This tool is quite flexible because you can either back up the whole disk or just a part of it to your external hard drive. It is capable of creating bootable backups and booting from your backup if a disaster strikes your hard disk.
You have the option to choose what time you want the backup to be processed — hourly, daily, weekly, monthly, and others.
CCC is equipped with a smart update function, which prevents you from copying all the files every time the backup is initiated. This means that the app will only update the newly added or modified files. You can also use Carbon Copy Cloner to create bootable backups. In case your hard disk fails or becomes inaccessible, you can boot from your bootable backup in no time.
Pro Tip: Scan your Mac for performance issues, junk files, harmful apps, and security threats
that can cause system issues or slow performance.
Special offer. About Outbyte, uninstall instructions, EULA, Privacy Policy.
Tip: Avoid copying unnecessary files to your backup drive and save some storage space by regularly cleaning your computer using a Mac optimizer tool. It also prevents potential issues and keeps macOS performing at its best.
CCC 5 is the latest version of this software and it works with macOS version Yosemite (10.10) up to the latest Big Sur (11.0). CCC 4 only works up to High Sierra (10.13).
With the upcoming public release of macOS Big Sur, Bombich Software, the developers behind Carbon Copy Cloner warns of compatibility issues with macOS Big Sur. CCC has reported these issues to Apple and they are still waiting for an official response. Let’s look at some of the known issues and what you can do about them.
Compatibility Issues with Carbon Copy Cloner on Big Sur
There are three main issues that users have to be aware of when using CCC 5 on macOS Big Sur. Let’s discuss them one by one and the workarounds offered by CCC.
Issue #1: Big Sur startup disk can’t be cloned
With CCC, users are able to create advanced backups of your hard drive while keeping it functional and bootable. This ensures that you never lose your data if an accident ever occurs. But with Big Sur, the Apple Software Restore does not have the capability to close the Big Sur startup disk because of a broken seal. Apple’s Signed System Volume, which is very proprietary in nature, is preventing ordinary system calls and copy software from cloning the macOS System volume.
The Signed System Volume has been implemented starting macOS 10.15.5, but CCC was able to work around this restriction by using Apple’s APFS replication software. But with Big Sur, ASR no longer creates a bootable copy of the macOS System volume.
Fix: Apple has recently released the macOS 11.0.1 which resolves some of the issues with Apple Software Restore or ASR utility. However, CCC is still testing whether this patch has resolved all errors and if CCC is now able to create bootable backups.
If installing this update does not fix the problem for you, you can try the workaround suggested by CCC. Make your backup drive bootable by directly installing Big Sur onto the backup disk. You can also employ the help of Migration Assistant to restore all of your data and files to a clean installation, without having the need to install macOS on your backup drive.
Issue #2: Creating a bootable backup requires erasing the destination drive
Carbon Copy Cloner Free
With the release of macOS Big Sur, the system is now located on a cryptographically sealed “Signed System Volume”. And this seal is applied by Apple itself. This means that when you clone the System volume, they are not bootable copies because they do not have Apple’s seal. To create a bootable macOS 11 System volume, CCC uses the ASR tool mentioned above. Unfortunately, the ASR only copies entire volume groups, which includes System and Data, not just the System volume. Because of this, CCC has to erase the whole destination volume, including the existing snapshots on that volume, whenever a macOS update is released, in order to update the system on the destination.
Fix: CCC has reached out to Apple to request that the ASR be allowed to clone the System volume only. CCC is only waiting for the implementation from Apple. While the fix is not rolled out yet, CCC recommends erasing the destination only when you establish the initial backup, then use the built-in file copier to maintain your backup of user data, applications, and system settings. If you wish to update the macOS on the backup drive, boot your Mac from the backup drive and install any updates using Software Update in the System Preferences app.
Issue #3: Inconsistent display of ASR clones in the Startup Disk Preference pane
In the previous CCC versions, the Startup Disk Preference Pane shows all the available startup volumes, including those that were cloned by CCC, regardless of how they were copied ( via ASR or file copier). But in Big Sur, there are instances when the cloned volumes do not show in the Startup Disk Preference Pane, even though they are bootable.
Fix: If you want to boot from the cloned volume, reboot your Mac while pressing the Option key, then choose the cloned volume found in the Startup Manager. Then, you can set the startup disk to the current startup volume.

Summary
Although Carbon Copy Cloner has released a version that works with macOS Big Sur, the developers are aware of the compatibility issues and limitations of the backup tool. It is working together with Apple to address these issues and hopefully iron everything out when Big Sur is finally released to the public. For now, we hope that the suggested workarounds above should help.
See more information about Outbyte and uninstall instructions. Please review EULA and Privacy Policy.
There are many different reasons to make an exact clone of your hard drive. Suppose your laptop is damaged and you must send it in for repair. In the meantime, you not only have to borrow another computer for the duration of the repair, you also don't have your data, applications and work environment exactly as they were on your machine. This lack of organization can be very frustrating and inhibit your productivity. When you get your machine back from repair, you have to deal with locating any modified documents on your loaner computer and copying them to your original computer. Also, Apple recommends that you backup your data before sending in a machine for repairs because they are not responsible for lost data.

In this situation, it would be ideal to simply copy off the entire contents of your hard drive to an external hard drive — to create a 'bootable clone' of your production machine. You can then boot a loaner machine from this bootable clone and work from it as if working from your original machine (see the related documentation below for common questions related to running another Mac from your backup).
When you need a complete, simple backup of your entire hard drive:
- Open Carbon Copy Cloner
- Choose the volume that you want to clone from the Source selector
- Choose a properly-formatted volume from the Destination menu
- Click the Clone button
If you want to update your cloned volume in the future, simply run the same task (or schedule it so it runs automatically) and CCC will update the backup volume with only the items that have changed since your last backup.
Carbon Copy Cloner For Windows
Use Setup Assistant or Migration Assistant to migrate data from a CCC backup to a new Mac
When you get a new computer from Apple, it has a specific version of macOS installed on it, and further, a hardware-specific 'build'. Your new Macintosh cannot boot from the older version and build of macOS that is installed on your older Mac, so simply cloning your old Mac onto your new Mac won't work. Due to this limitation, we recommend that you use the Setup Assistant application (runs on your Mac's very first boot) or the Migration Assistant application to migrate content from your old Mac to a new Macintosh. You can migrate directly from a CCC backup of your old Mac. Once you have migrated your user accounts and applications using Setup Assistant or Migration Assistant, you can continue to use Carbon Copy Cloner to back up your Mac to the same backup volume that you were using for the old Mac.
Migration Assistant and the CCC SafetyNet
If your backup volume has a '_CCC SafetyNet' folder, you can move that folder to the Trash before using Migration Assistant to avoid copying that folder during a migration. This is particularly important if that folder has a lot of data in it and you're migrating to a disk that is smaller than the backup volume. If you would like to retain the SafetyNet folder on the backup volume, don't empty the Trash. After Migration Assistant has completed, then you can move the SafetyNet folder back to the root of the backup volume.
Carbon Copy Cloner Bootable Usb
Apple Kbase #HT2186: Use the Mac operating system that came with your Mac, or a compatible newer version
Apple Kbase #HT204350: Move your content to a new Mac [Mavericks and later]
Apple Kbase #HT3322: How to use Migration Assistant to transfer files from another Mac [Lion and Mountain Lion]
Carbon Copy Cloner 5
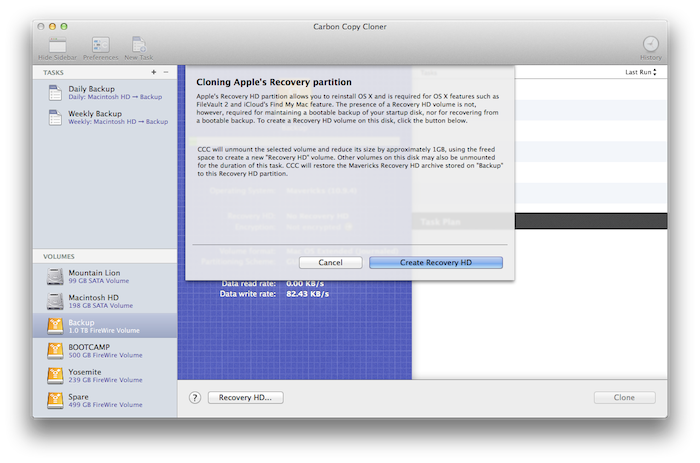
Carbon Copy Cloner Bootable Windows
Related Documentation
