Sometimes your SD card in your Android phone may become corrupted. This can cause may different issues, usually resulting in the PC sync being unable to perform properly or start at all. Follow the steps below to repair or reformat your SD card.
This can be located next to Internal shared storage. Check out if it can be moved to the SD card. If you find and check out that Move to SD card is actually greyed out, this means, you cannot move the app towards the SD card from the internal memory. Step 06 - Press the Change button. Step 07 - Choose SD card. Use ‘Clean up’ option on your device. Almost all Android devices these days give you an option to. 8.4 I did a backup to SD card and erased the phone memory, now it is 16.0MB phone memory and available 16.0MB but it is still insisting that 'Internal storage is running out, the application has been stopped.
Format your SD card
Back up your data
- Connect your Android device to your PC and mount it as a disk drive (i.e. mass storage mode).
- On your PC, open Computer or My Computer and find your SD card/removable drive
- In the Windows Control Panel, in Folder Options, in the view tab, make sure it is set to show hidden files/folders
- Select Ctrl-A to select all files and folders in this drive and then right click and select Copy
- Paste all of these files into a new folder you your Desktop
Format your SD card
- Right click on your SD card drive in Computer or My Computer and select 'Format...'
- Leave all default settings and select 'Start'
- When the format completes, copy all of your data (previously backed up above) back on to your SD card
Perform a chkdsk
- Connect your Android device to your PC and mount it as a disk drive (i.e. mass storage mode).
- On your PC, open My Computer and take note of the drive letter that's assigned to your Android device's sd card.
- On your PC, click on Start -> All Programs -> Accessories -> Command Prompt.
- Enter the following command: chkdsk [sd card drive letter]: /r
Click here for something interesting:
How To Clean Sd Card Storage In Android Phones
Have you ever come across any kind errors on your SD card on Android?
Is your Android phone unable to identify SD card or fail to show on your phone? Do you know how to fix them?
Just relax and keep yourself calm.
Nowadays, Android phone has taken an important place in our life as it is used for capturing precious photos and recording important moments etc. But users ran out of their storage space and they had to use SD card to increase the storage capacity.
But many times, the SD card shows error on Android phone and users are in trouble of how to fix those issues on SD card. In fact, the errors are not same always and users get different errors on their SD card.
Though there can be several reasons for SD card error but how to get rid of them is really a big challenge. But you don’t have to worry because in this blog, you will get a complete troubleshooting guide on how to fix Micro SD card errors on Android phone with ease.
Practical scenario
MicroSD card corrupted..
So, i have the strangest problem with my microSD card, and i really need a solution to get it working WITHOUT formatting it.. It’s a 64Gb Kingston microSDXC Class U1, i have it for almost a year now, and it was working fine until few days ago, when i decided to copy some files from my old Xperia SP (running android 4.3). So, i inserted the card in the phone, it got detected, copied the files, went to settings/storage, clicked “eject”, phone told me its safe to remove the card, removed it, put it back in my other phone (OnePlus X), and now the phone tells me “Corrupted SD Card. Touch to fix”, and wants me to format it. So i remove it, put it back in the Sony, it reads it perfectly, put it back in the OPX, still corrupted.. Even tried it in Alcatel Idol 4-Corrupted.. My PC detects it perfectly, but in any other phone except the Sony, it says its corrupted. Now, here comes is the weirdest part – when i insert it in the OnePlus, says card corrupted, BUT when i reboot the phone to TWRP, TWRP detects it and reads it perfectly… ANY simple ideas to get it working?? My last resort would be to copy all the data to my PC, format the card, and copy the data back, which i really don’t want to do, since the card is almost full, my PCs drive is also full, and it would be a REALLY slow process to do.. Sorry for my English, if i have any errors in the writing..
From: https://forums.androidcentral.com/general-help-how/908469-microsd-card-corrupted.html
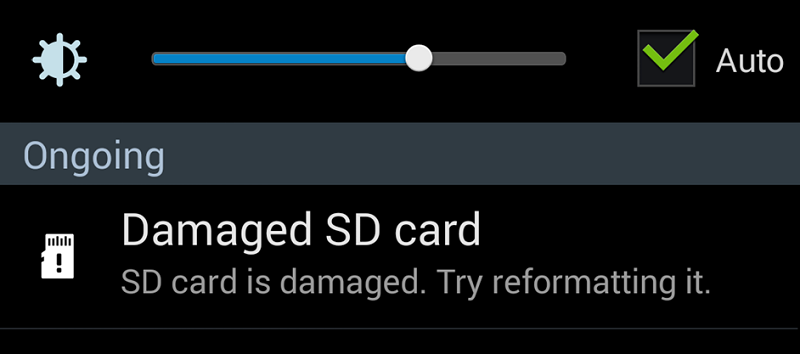
Reasons behind Micro SD card error?
There can be lots of causes for memory card error and some of them include:
- SD card gets damaged or corrupted
- Virus or malware infection
- Physical damage to SD card
- Improper handling of memory card
- Same SD card is used in multiple devices
No matter whether the SD card you use is in your Smartphone or camera, when it corrupts then it shows several errors and leads to data loss.
Therefore, its necessary to solve micro SD card errors you come across and restore the important items stored on it.
List of micro SD card errors:
These are some of the common SD card issues faced by Android users. So let us go through them in brief and check out the solutions for the particular error.
Error 1: Android phone SD card is undetectable
There are several users who have reported about the issue where their SD card was not detected on Android phone.
To solve this problem, follow the below solutions:
Solution 1: Update memory or SD card driver
Your memory card may be outdated due to which you are facing such issue on your phone or computer. In this, the SD card fails to read or detect and to fix it, you have to follow the below steps:
- First, connect your SD card to PC
- Then right click on My Computer and select “Manage”
- In taskbar, tap on “device manager” and just next to “USB Serial Bus controllers” tap on “+” icon. A yellow exclamation mark will appear.
- Now right click and select “Update Driver Software” and after that, press “Search automatically for updated driver software“
- And here you have to wait patiently and allows the driver to install and the reboot it
Solution 2: Fix“SD card not detected” with CHKDSK command
Even you can run CHKDSK command to fix the SD card issue you are coming across. Going through this process will surely help to get rid of the error.
- First, right click on My Computer > select Manage > Disk Management and find the device in drive viewer just to check whether PC can recognize memory card or not
- If the card is not detected then press Win + R > Type: cmd and press Enter
- If sd card is detected then type: chkdsk D: / f and press Enter. Or you can also type: chkdsk D:/f /offlinescanandfix and press Enter. (Remember D is the drive letter)
Error 2: SD card is damaged. Try reformatting it.
Several users have reported they come across a message saying “SD card is damaged. Try reformatting it”.
So to fix such issue, follow the below solutions:
Solution 1: Scan and repair SD card
Best way to get rid of the issue is by right click SD card and select to repair the error from properties menu.
Step 1: First, connect your SD card to computer
Step 2: Then go to My Computer > SD card
Step 3: Now right click on SD card and open properties
Step 4: Here tap on Tools tab > then “Check” button
Step 5: Now allow the scan process to finish and then close it
Step 6: At last, right click on USB flash drive and tap on “Eject” and remove SD card
Android Phone Sd Card Storage
Solution 2: Use CMD command to fix the issue
Using CHKDSK command can help to fix any kind of SD card issues and it helps you to access files from Android devices. The steps are as follows:
Step 1: Connect your SD card to computer with card reader
Step 2: Now go to Start menu and the type “cmd” > click on Enter and you will get “cmd.exe”
Step 3: Then tap on “cmd.exe” and the below command will be seen
Step 4: Type in chkdsk /X /f [sd card letter]:” or “chkdsk [sd card letter]: /f “
After going through these steps, Windows will check and will fix the issue and this might take some time. Hopefully, this can fix the issue you are getting on Android SD card.
Error 3: SD card unexpectedly removed
Not only you but even I also had faced the same SD card error. It’s really frustrating to handle but the below solutions has helped me to get out of the situation.
Solution 1: Check whether SD card is damaged
This kind of error occurs when SD card gets damaged or corrupted. So you should check it by removing the card from phone and put it on another system or device. When you still fails to access the card then immediately transfer the data and take a new SD card.
Solution 2: SD card infected by virus
Many times, the SD card gets infected with virus and due to which you can get such error. So in this condition, you need recover the data ASAP and run antivirus software to scan the SD card.
Solution 3: SD card not formatted
When the SD card is formatted from long time then then its possible to come across “SD card removed unexpectedly” error. So the best solution is to format the SD card once and check if the issue is resolved.
Error 4: Read / Write Error on SD Card
Try out the below solutions to fix the read/write error on SD card.
Solution 1: Remove write protection from SD card
We all know that SD card is write protected and you cannot access its data. So to solve the error, its necessary to remove write protection from SD card.
Solution 2: Check physical components of SD card
Once you should check the card reader and device driver properly. In addition, try to connect the SD card to any other device just to make sure of no compatibility issue.
Solution 3: Try CHKDSK command
You might be familiar with chkdsk command and hopefully when you meet such issue then using this command can really help to solve the issue. But remember that the data stored on it will be deleted forever, so before going through this process, try to backup all data from SD card.
Solution 4: Format the SD card
When you again fail to get rid of the error then format it. That’s the last option fix “read/write error on SD card”.
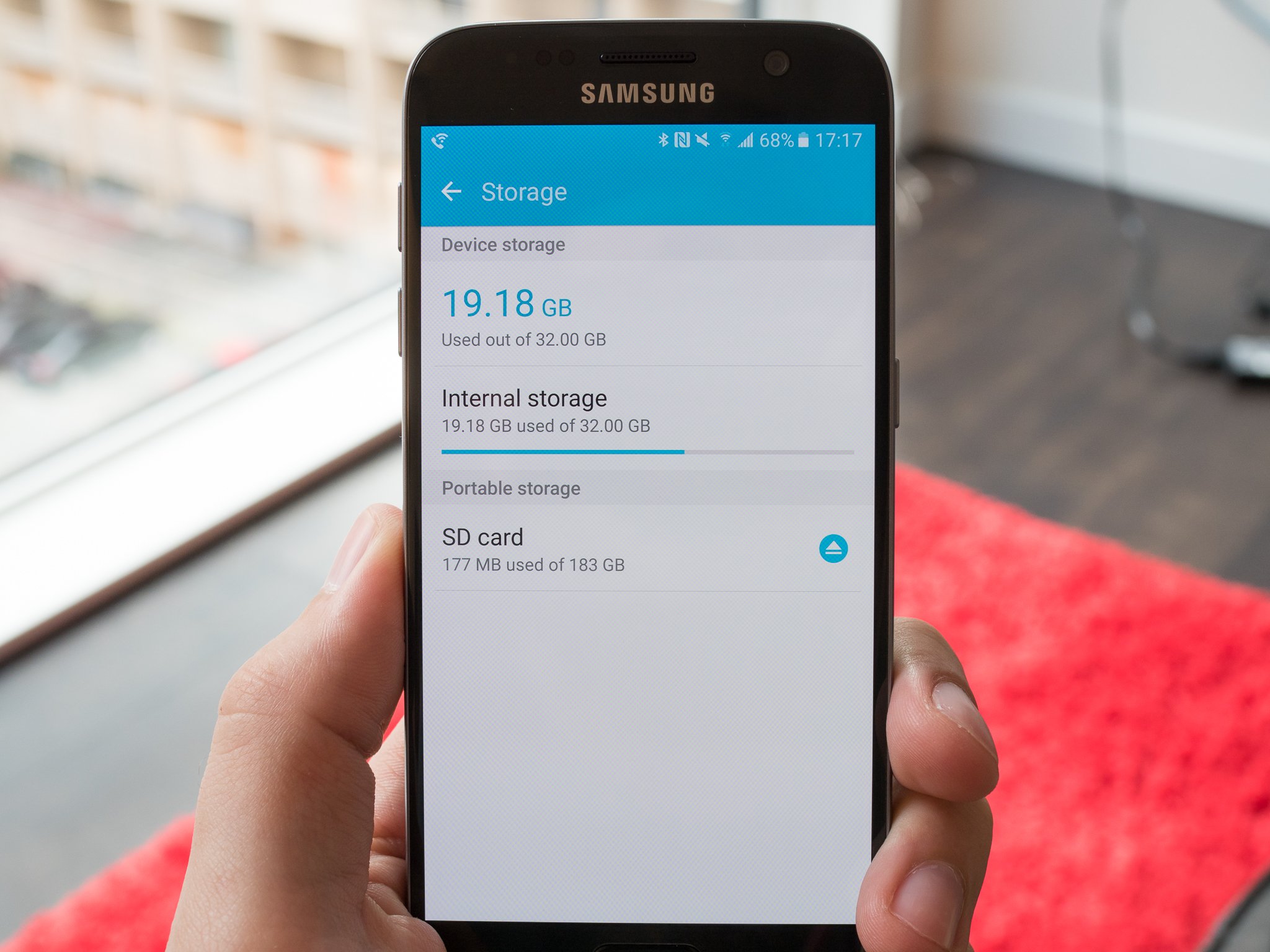
But don’t forget to backup all data stored the card otherwise all existing data will get wiped away. Even try to remove write protection or other solutions.
Error 5: Blank SD Card
There were many users who have reported about “Blank SD card” error in several forums and discussions. How to fix this issue is a great deal. But I have gathered few solutions that will help users to fix “SD card is blank” issue.
Solution 1: Try to restart your phone
Whenever you see “Blank SD card” error on your phone then few things you need to do to fix the issue. But don’t ever think of formatting the card, instead simply restart it.
Doing this will help you to fix the issue and your card may again start to work.
How To Clean Sd Card Storage In Android Galaxy
Solution 2: Reinsert SD card
Another thing you can do is just pull out the SD card from phone and again insert it. This is a simple trick to fix such issue immediately.
Solution 3: See the hidden files on SD card
Many times, the files are in hidden form and you get a message saying “Blank SD card”. In this situation, you should follow the below steps to show hidden files.
Step 1: First, connect your Blank SD card to computer using card reader
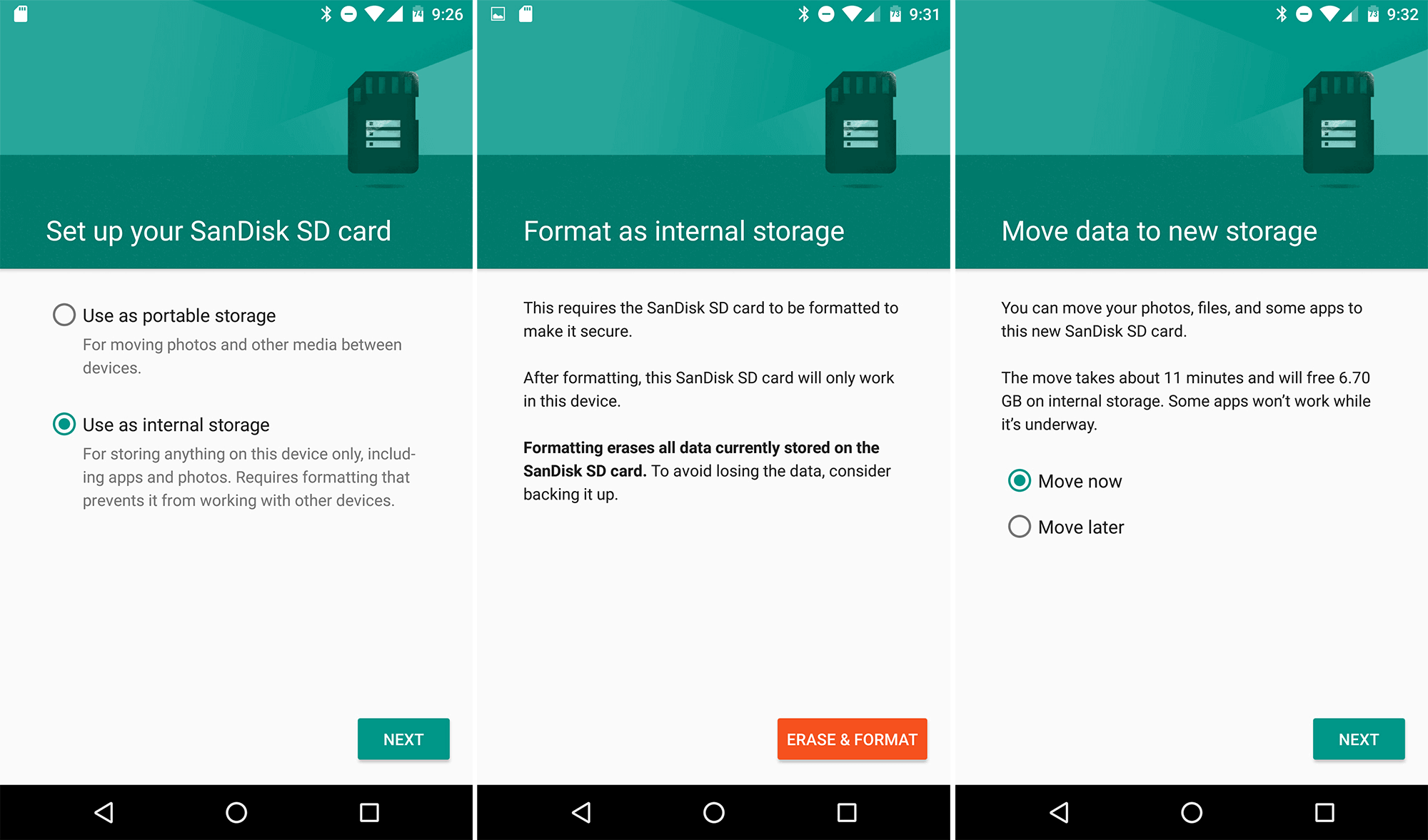
Step 2: Now run control folder to get File Explorer Options
Step 3: Then turn on View tab
Step 4: At last, check “Show hidden files, folders and drives” and do the changes
Solution 4: Try chkdsk command
Few users have reported that they have solved “Blank SD card” error by using CHKDSK command. So the steps can also be helpful for you, so try them once:
Step 1: First, connect Blank sd card with PC through SD card reader and check its detected or not
Step 2: Now run CMD command as administrator and input chkdsk n: /f
Step 3: And now put your SD card on phone and see if the card works fine or not
How to recover lost data from Micro SD card
Loss of data from your android memory card can be cause through any person or any digital device. If anyone is facing this problem in your android device cards you can access to android card recovery software to restore it.
Using Android SD Card Data Recovery software will help you to recover lost data from SD card. This is one of the best way to deal with data loss from SD card. Using this tool will help you to recover any data from corrupt or damaged SD card.
Similar problem happen in our daily life related to your android phone cards. These four will help you next time if problem occurs again.
Steps to get back lost data from SD card
Step 1: Connect your microSD card via Android phone or card reader
First, launch Android Data Recovery to computer and choose 'Data Recovery'
Now connect your SD card to computer. Two ways are there to connect your SD card: Using card reader or using your Android phone with it. Select the better way for you and then tap on 'Next' to proceed.
After your SD card is detected by program, you will get the below window. Then tap on 'Next' to continue
Step 2: Choose a scan mode to scan SD card
There are two scanning modes are available, first is 'Standard' and the second one is 'Advance'. When you fail to find what you want then try Advance Mode. With the use of Standard Mode, you can select only deleted files to scan or scan for all files on SD card. The other one that is suggested will help you to search more complete files.
Then choose a recovery mode you want to try and tap on 'Next' to start the scanning process of SD card
Step 3: Preview and Restore Data from your SD Card Selectively
It will scan your SD card and after the completion of scanning process, all the recoverable files will be displayed according to their categories. From the left sidebar, you can click on different data types to display the related files. You can check or un-check the files and then click 'Data Recovery' to start the data recovery process.
Conclusion
Well many of them use SD card to increase the storage space but somewhere they lose those stored data when the SD card gets damaged or corrupt or some other problem. However, you should know what is the problem on your SD card and should solve the problem.
I have discussed some of the ways to solve SD card issues and hope those steps will help you to get rid of the problem.
Further, you can visit our Facebook, Twitter and G+ page and if you have, any questions then you can ASK HERE
Henry Morgan is a professional blogger who loves to write blogs about Android & iOS related topics. He lives in Northern California and has almost 15 years of experience in the field of technology, tackling all kind of issues, errors or other problems. Currently he is a great contributor on Android Data Recovery Blogs and his blogs are loved by people where he guides to solve several Android related issues or any other problems. During his busy schedule, Henri finds some moments to spend time with his family and loves to play cricket.
