The WordPress CMS is compatible with Windows, Mac, and Linux. MAMP is a free local server environment that you can set up in moments. MAMP & MAMP PRO 4 Documentation Note: This is the documentation for the outdated version 4 of MAMP & MAMP PRO. The documentation for the current version can be found under.
MAMP for Windows. MAMP is a free, local server environment that can be installed under macOS and Windows with just a few clicks. MAMP provides them with all the tools they need to run WordPress on their desktop PC for testing or development purposes, for example. You can even easily test your projects on mobile devices. Install MAMP on your computer (this applies to Windows and Mac users, as MAMP is no longer restricted to Mac as it once was). Activate MAMP’s local servers and change port settings (optional). Create a database on your computer where your site’s content will be stored (which means typing one word and clicking one button!). Preparing the Mac for the migration to WordPress Double click the downloaded MAMP file and proceed with the installation by clicking continue and install at all prompts Go to your Applications folder and open the MAMP folder.
Do you want to host a WordPress site on your Mac? I host a local WordPress test site to create my plugins and themes. Here is a quick step by step guide to setup WordPress with MAMP for Mac in 7 easy steps.
- Download and Install MAMP for Mac
- Set Your Website or Websites Root Directory
- Download WordPress and Move It to the Website Root Directory
- Start the Web Server
- Create Your PHP Database
- Open WordPress and Start the Famous 5 Minute Install
- Complete the WordPress Install and Login
1. Download and Install MAMP for Mac
You can download MAMP for free here https://www.mamp.info/en/downloads/. After you have downloaded the MAMP_MAMP_PRO_X.X.pkg. Run the package installer.
After you have downloaded the MAMP_MAMP_PRO_X.X.pkg. Run the package installer.
Choose The Right MAMP for Mac
After the installer is complete you will have both a MAMP folder and MAMP Pro in your Applications folder. For this Tutorial, you will only need the MAMP folder. You can move MAMP Pro to the trash if you don’t want an extra application in your folder. Now open the MAMP for Mac application in the MAMP folder.
2. Set Your Website or Websites Root Directory
The root directory for MAMP is initially set to /Applications/MAMP/htdocs. This is where your website will be hosted. I recommend changing this folder to host you websites in either you documents folder or I create a folder called Sites in my home directory. The folder Sites happens to be the legacy folder that the built in OS X server will point to if you want to host websites using that instead of MAMP.
Changing the Website Root
To change the root directory open MAMP preferences. Next click on the “Web Server” tab. Beside the Document Root will be a select button. Use the select button to change the folder your websites will be located in.
Note: There are some more preference you will need to change if you want to setup you website to be access from another computer or from the web. Nothing else needs to be changed if your are setting this up to build test sites that you will only access from this computer.
3. Download WordPress and Move It to the Website Root Directory
You can download the latest version of WordPress here: https://wordpress.org/download/. After downloading and unzipping, move it to the Website Root Directory. You can also rename the WordPress folder. This is good if you want to have multiple WordPress sites you are working on. I named this site TestSite.
4. Start the Web Server
Simply on MAMP click the “Start Server” Button. You should see the Icon turn green and the button change to “Stop Server”. Now Click on “Open Webstart Page”. This will ope
5. Create Your PHP Database
Next Click the “TOOLS” tab then “PHPMYADMIN”. This will take you to http://localhost:8888/phpMyAdmin/?lang=en.
Click on the “Databases” tab and create a new database. To do this enter a name in the database name field and click create a database. I will use TestSite_DB. The name you use here is important, you will use it later. You don’t need to worry about the selection menu next to your name. This field will be set at utf8_general_ci for the collation and that will be fine.
6. Open WordPress and Start the Famous 5 Minute Install
Click on the “MY WEBSITE” Tab of the MAMP Start Page. You should be at an Index of folders. I like this so that I can build multiple websites, each one in its own folder.
If you only want to host one website you can go back to step 4 and change Website Root Directory to the directory of the single website.
On the Index page click the WordPress folder you made. For me this is TestSite. This will begin the WordPress Famous 5 Minute Install, which will take less than a minute since you already did most of the install.

Set the Database Name to the Name you choose in step 7. In my case this is TestSite_DB. The username and password should both be root. The Database Host should be localhost and you can leave the Table Prefix as wp_.
7. Complete the WordPress Install and Login
You should get confirmation that WordPress can communicate with your Database. Run the Installer and it should bring you to a Welcome screen. Here you will be setting your WordPress site name and you WordPress username and password. Press “Install WordPress”.
Congratulations you should get the Success screen. You can now login to your locally hosted WordPress site.
Pin This Image, Because You Want to Save and Share This Tutorial
In this post, we will learn how to run WordPress locally on your Mac using MAMP. MAMP stands for Mac, Apache, MySQL, and PHP. It provides the full stack you need to quickly get your development site running locally so you can start working on your WordPress site.
Installation
To get started, download MAMP from the website. Then run the installer.
Select the default options when installing.
You can also install MAMP Pro and get a trial run. MAMP Pro has more features, though they are not necessary for our purposes.
Once MAMP is installed, start it. Sharepoint 2013 search index partition. Start the servers by clicking “Start” at the top right.
Running MAMP
Now note the directory in the “Document Root” box. This is where we will need to copy our WordPress files.
The default directory is /Applications/MAMP/htdocs. You can unzip the WordPress files there or you can change it and unzip them to the new location. In this case, we will use the default.
Downloading WordPress
Download the WordPress installation from the WordPress site and unzip the files in this document root directory. This is where you will do all your work. It’s a good idea to use git to manage your WordPress source code and keep track of revisions.
Mamp Wordpress Osx
Now you’re ready to install a fresh copy of WordPress. The default MAMP port for Apache is 8888 and the default port for MySQL is 8889.
Installing WordPress
We will visit http://localhost:8888/ in the browser and start the installation.
On the next screen, enter the following settings. Note port 8889 for the database host. Also, use 127.0.0.1 instead of localhost as the address to avoid connecting through Unix sockets to an existing installation that is not part of MAMP.
Once WordPress is installed, you’ll see the confirmation.
Mamp Mac Wordpress Free
Create an admin account for yourself.
And finally, you will be able to log in.
One you log in, you’ll be brought to the familiar WordPress admin screen. Pucked by helena hunting epub.
Using MAMP on a Mac, you can quickly get a PHP, MySQL, and Apache stack going and install a new version of WordPress so you can start developing your site right away. You can even adapt this technique to run existing WordPress sites, but be careful as moving a site from one host to another can be tricky as there are URLs stored in the wp_options table and possibly in other places in the database. In our case, we created a new database and a fresh WordPress install that’s ready to become the next production site. The next steps would be to use git to mange the site. In future installments, we’ll take a look at the necessary changes that need to be done to successfully move one WordPress installation from one host to another.
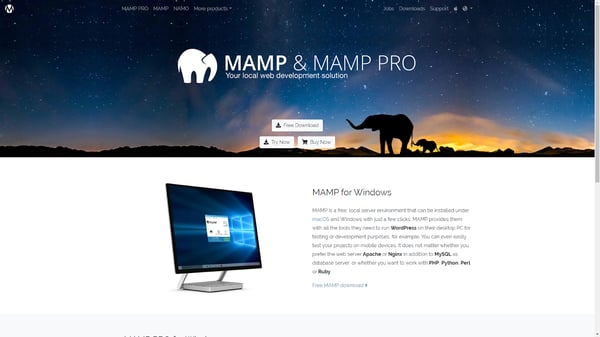
Free Mamp
Also, make sure to subscribe to our YouTube channel and like our page on Facebook.
