If you're part of an academic institution, you can sign up for a free trial of Microsoft 365 Education. After Microsoft verifies the academic eligibility of your school, you can buy Microsoft 365 products at academic prices. This includes products that are available for free, like Office 365 A1 for faculty and Office 365 A1 for students. You have until the end of the free trial to convert it to a paid subscription at academic prices.
This article describes how to verify your school's academic eligibility, check the eligibility status, and buy subscriptions at academic prices after your school is approved.
Before you begin
You must already have a Microsoft 365 Education trial subscription. If you don't have a trial subscription, visit this webpage and select Get started for free.
Verify that you have a trial subscription
After Microsoft verifies the academic eligibility of your school, you can buy Microsoft 365 products at academic prices. This includes products that are available for free, like Office 365 A1 for faculty and Office 365 A1 for students. You have until the end of the free trial to convert it to a paid subscription at academic prices. Office 365 A1 the licenses are tied to the user. The administrator assigns the licenses to individual users (Faculty or Student) in the Office 365 admin portal or Partner Center. If a customer has more users than designated in the order for Office 365 A1, they can add.
If you're not sure if you have a Microsoft 365 Education trial subscription, use these steps to verify that you do.
- In the Microsoft 365 admin center, go to the Billing > Your products page.
- Look for Office 365 A1 for faculty Trial and Office 365 A1 for students Trial. If you don't find these subscriptions, visit this webpage and select Get started for free.
Verify your school's academic eligibility

In most cases, when you sign up for a free trial and complete the eligibility verification wizard to provide your school's domain, you receive an immediate approval or denial of your school's eligibility. In some cases, we require more information to complete a manual eligibility review and will reach out to you with a questionnaire to complete. This review can take up to 10 business days. After we review your school's eligibility information, we send an email that notifies you of your school's status.
You can close the academic verification wizard before entering a domain and start using the trial subscription right away. However, you aren't eligible for academic prices until you complete the verification process. You must complete the process before the end of your free trial to convert to a paid subscription and continue to use it. This also applies when you convert to the free A1 subscription.
Important
If you exited the verification wizard before entering a domain, you can resume the academic verification wizard at any time during your free trial.

If your academic eligibility is denied, see My school isn't eligible. What do I do now?
Check the status of your school's academic eligibility

After you have a Microsoft 365 Education trial, you can check the status of your school's academic eligibility at any time.
Go to the Microsoft 365 admin center.
On the home page, find the Billing card.
The Billing card indicates the status of the verification process. The card shows one of the following statuses: approved, pending, declined, or add your domain.Note
If you don't see one of those statuses, it means that you don't have a Microsoft 365 Education trial subscription. To start a free trial, visit this webpage and select Get started for free.
Buy subscriptions at academic prices
After your school's eligibility is verified, you can buy subscriptions at academic prices. You can also convert your free trial to a paid subscription. If you want to convert your trial subscription, you must do so before the end of the trial period.
In the Microsoft 365 admin center, go to the Billing > Purchase services page.
To view academic offers, select the Education tab.
Note
The Education tab isn't displayed if your eligibility is pending.
When you find the offer you want to buy, select it, then select Buy.
Complete the checkout process to buy the subscription.
When does my free trial end?
You can find the expiration date for your free trial subscription on the Your products page. You can also extend the trial.
- In the Microsoft 365 admin center, go to the Billing > Your products page.
- Find the trial subscription.
- In the Billing section, under Free trial subscription, the expiration date is shown.
- If you want to extend the trial, select Extend trial. You can only do this once per free trial subscription.
Office 365 A1 Login
My school isn't eligible. What do I do now?
If your school doesn't qualify as a Microsoft Qualified Academic Institution, you can still buy commercial offers in the admin center on the Billing > Purchase services page. If your organization is a nonprofit group, your group might be eligible for subscriptions for non-profits. To learn more, see Discounts and donations for nonprofits.
If you have questions about your school's academic eligibility decision, contact support.
Next steps
To learn how to deploy Microsoft 365 for your school, visit Microsoft 365 Education documentation and resources. Next, you can add users and assign licenses at the same time. If you need to, you can also buy more licenses for your subscription.
Related content
Microsoft 365 Education Documentation for IT Admins (article links)
Microsoft Teams for Education (product page)
Understand subscriptions and licenses in Microsoft 365 for business (article)
Assign licenses to users (article)
Buy or remove subscription licenses (article)
Move users to a different subscription (article)
Office 365 is an extremely powerful set of tools for you and your business – designed to help you become more productive with less effort.
While many people are familiar with a few of the elements of Office 365, a lot don’t realise what the vast array of apps actually allow you to do.
Read this article and find out exactly what is included in Office 365, what the different apps are for, and how they can benefit you and your business.
App Overview
In a nutshell, Office 365 is a massive bundle of apps and solutions that give businesses the tools they need to work effectively, while taking advantage of the cloud. Not only are there productivity apps for your day-to-day work, but there are also security and compliance apps within the Office 365 bundle.
The applications which we’ll be looking at in more detail include:
Productivity Applications:
Office 365 A1 Faq
Security and Compliance Applications:
- Archiving & Legal Hold
- eDiscovery
- Advanced eDiscovery
- Customer Lockbox
- Advanced Data Governance
- Office 365 Advanced Security Management
- Office 365 Advanced Threat Protection
Office 365 Business & Enterprise Subscriptions
Certain apps are only available on certain Office 365 plans. For this article, we are only looking at the following Business and Enterprise plans but there are corresponding Academic plans (A1, A3 and A5) and Not for Profit plans (BE, BP, E1, E3 and E5).
- BE = Business Essentials
- BP = Office 365 Business Premium
- E1 = Office 365 Enterprise E1
- E3 = Office 365 Enterprise E3
- E5 = Office 365 Enterprise E5

The Productivity Applications
Teams
Available with: BE, BP, E1, E3, E5
Teams is a chat-based workspace for groups of co-workers. Teams could mean a whole company, an individual department, or a smaller project team etc. Essentially, Teams provides a single window workspace where team members can chat with instant messaging or video calls, make notes and share files instantly.
The Teams application integrates with other Office 365 apps meaning you don’t need to switch between apps while working in Teams. By creating a ‘Team’, you will automatically be allocated a team Group, OneNote space, SharePoint Site and Plan – so it’s highly integrated with those other elements of Office 365. Within a Team, you can create ‘Channels’ which are subdivisions of your team and could be used for individual projects within the wider team etc.
Check out our 'Beginner's Guide to Teams in Office 365'.
Benefits:
- One centralised hub
- Office 365 integration
- Customise Teams through APIs and bot frameworks
- Enterprise security & compliance
- Azure Active Directory integration
Planner
Available with: BE, BP, E1, E3, E5
Planner is a brilliantly simple way of managing task planning and teamwork. The app allows you to organise tasks visually on a board, showing all the different tasks within your team’s plan. Each task has its own tile, with a title and some details about the task and a due date. Team members are assigned to each task, so it’s easy to see who is working on what. Ultimately, you create columns of tasks – with the columns referred to as ‘buckets’. Each bucket represents a different topic and you can just add tasks to it.
Within each task, you can also add sub-tasks. You can ‘tick these off’ as you work through the task and update the task status to say whether it’s ‘not started’, ‘in progress’, or ‘completed’. If you switch from the ‘Board’ view to ‘Charts’, you will see some graphs and charts which visually display the team’s progress.
Check out our article 'What is Office 365 Planner? A Beginner's Guide'.
Benefits:
- Extremely easy to use - no training necessary
- Visual interface which is clear and simple
- Very effective for lightweight project management
- Email notifications when assigned to tasks
Yammer
Available with: BE, BP, E1, E3, E5
Yammer is a social network for your business. It is designed to bring people together across organisations of all shapes and sizes. With Yammer, it doesn’t matter whether you are a junior employee or a company director – you can post and share content or files, get involved in topical discussions and have your own say. Like many forms of social media, you can post updates, ‘like’ things, use hashtags and conduct polls.
As per most Office 365 apps, you can create groups, add members and share content.
Read our short guide 'Using Yammer effectively: Tips and uses'.
Benefits:
- Encourages social sharing and helps with team building
- Provides a space to promote after-work activities e.g. sports teams
- A more informal way to share content than company-wide email where you don’t need to worry about being intrusive
Stream
Available with: BE, BP, E1, E3, E5
Stream provides a company with its own version of YouTube. Stream is essentially a video streaming and sharing app, which allows employees to upload video content to various ‘Channels’ and ‘Groups’. Channels are a way of collating videos by different topics within a company-wide context. Groups on the other hand are also a way of collating videos for a specific group of users - you can add permissions settings to groups and only allow access to certain people e.g. members of that group. You can also create channels within your Groups.
Office 365 A1 A5
Regardless of groups or channels, Stream allows you to upload, share and watch video content within your company. You can easily ‘follow’ channels to make sure you’re notified when the latest content is uploaded and available for you to watch.
Benefits:
- Video is now becoming one of the key forms of digital communication and business marketing methods.
- Company video can be an effective resource for employees e.g. training and communications.
- Enterprise-class security and document management tools
Speech-to-text transcription function
Delve
Available with: BE, BP, E1, E3, E5
Delve is a type of ‘search’ application, which allows you to gain visibility across your organisation. The app basically serves you with content, documents and colleague information from elsewhere in your organisation - that it believes will be of interest to you. It’s informative but completely secure; Delve only shows documents that you have permission to view.
How does it know what documents will be of interest to you? Basically, Delve integrates with SharePoint and OneDrive, pulling documents that are either generating a lot of activity or ‘buzz’ within the company. The more people interact with a specific document, the more likely it is that the document will become visible on employees’ Delve homepage. Delve also works out which colleagues you interact with most within Office 365 and surfaces documents that they have been working on. If you work with them regularly, you will probably find their documents more relevant or useful to you than colleagues you work with less.
You can also search for a colleague’s name and Delve profile. Users can also add bio descriptions to their own profile and add their skills, personal details, projects that they’ve been involved in and personal interests. This provides metadata that is then searchable. You can also see where the colleague sits in the organisation and who they report to – giving a useful organisation chart.
Find out more with our short article 'What is Office Delve and Office Graph?'.
Benefits:
- Discover relevant and useful documents that you may not have known existed.
Spend less time searching for documents. - Find and connect with colleagues that have the skills or experience that you want to draw upon.
- Permission settings and ability to turn Delve off means you have control over the privacy of your documents within your organisation.
StaffHub (being replaced with 'Shifts' in Microsoft Teams)
Available with: BP, E1, E3 and E5
StaffHub is an app that allows firstline workers and their managers to manage time, communicate and share information. Not all organisations have firstline workers who work on a shift basis, but StaffHub is a very effective tool for those organisations that do. Industries such as hospitality, retail and restaurants are examples of those likely to benefit from StaffHub.
It should be noted that Microsoft is retiring StaffHub on 1st October 2019. However, this is due to Microsoft merging much off StaffHub's functionality into Microsoft Teams. The app within Teams is called 'Shifts' and is already available to users of Microsoft Teams. Find out more with our 'How to use Shifts in Microsoft Teams' guide.
The app allows you to manage shift schedules and for team members to switch shifts with others. StaffHub allows managers to communicate with the team and share documents and information. Instant messaging features allow members of the team to communicate with each other individually or a group. You can also customise StaffHub to connect with other apps and resources e.g. Kronos (a workforce management provider), apps built with Microsoft PowerApps or things like a HR system.
Benefits:
- Designed for mobile devices as well as desktop, to allow firstline users to use StaffHub even if they don’t have their own desk or computer
- Easy shift scheduling with manager sign-off processes
- Simple information dissemination with documents and messaging
Outlook
Available with: BP, E3, E5
Many of us are familiar with Outlook. While Outlook’s functionality extends far beyond just email and calendar, these are the core components of the application. All your emails can be managed here, as can your calendar – allowing you to schedule meetings, manage to-do lists and get reminders for tasks.
Outlook is heavily integrated with many of the other Office 365 apps, allowing you to do a huge amount through Outlook. It is simple to share links with colleagues to cloud-based documents saved on OneDrive and SharePoint, while other apps like ‘Tasks’, ‘To-Do’ and ‘People’ are all closely integrated.
Benefits:
- Manage emails, calendar and meetings
- Integration with Microsoft Office makes it easy to share documents and links to cloud-based documents
- Integrates with ‘Add-ins’ and ‘Connectors’ from the Office Store
Skype for Business (being replaced with Microsoft Teams)
Available with: BE, BP, E1, E3, E5
Skype for Business provides instant messaging within your organisation (and externally if your company administrator allows it). This allows employees to rapidly communicate both across the office and when working remotely. Aside from text-based instant messaging, you can also call or video-call colleagues with HD video. If you need to meet with more than one person, you can host video meetings with up to 250 participants and broadcast meetings up to 10,000 people.
With Skype for Business, you can easily see which colleagues are available online and which are busy or in meetings. You can share files and collaborate on PowerPoint presentations in the same window and easily collaborate on Office documents simultaneously. It’s also simple to create and share polls and Q&As in the app.
Opeth sorceress full album download. It should be noted that Microsoft are encouraging businesses to move to Microsoft Teams for cloud-based instant messaging and video calls. You can find out more from Microsoft about the journey from Skype for Business to Microsoft Teams here.
Benefits:
- Integrated with Outlook so contacts can access Skype Meetings from their calendars
- Presence alerts so you can immediately see who is available or away
- Rapid instant messaging, calls and video calls with colleagues.
- Microsoft Office document collaboration
- Group meetings up to 250 people and 10,000 people with Skype Meetings Broadcast
OneDrive
Available with: BE, BP, E1, E3, E5
OneDrive is your cloud storage for Office 365. It allows you to securely store and share files from anywhere, using your range of devices. OneDrive allows you to control your security by setting access rules and file permissions as well as view who is sharing and receiving files. You can even wipe a device remotely if it is lost or stolen.
With OneDrive, you can also co-author documents with colleagues and people outside of your organisation; multiple people can make edits to a document at the same time, removing the need for multiple versions of the same document, preventing a lot of confusion.
Benefits:
- Read, edit and share files across a range of desktop and mobile devices including PC, Mac, Android, iOS
- Sync local copies of documents for when you want to work offline
- Collaborate with real-time co-authoring
Sway
Office 365 A1 E1
Available with: BE, BP, E1, E3, E5
Sway is an app which allows you to create slick looking and informative presentations, newsletters, stories and documentation – known as Sways. Although the presentation aspect may make you think of Microsoft PowerPoint, there are many key differences. Sway allows you to pick from multiple customisable layouts and styles, using a drag & drop style content builder. Sway requires a lot less effort on design than something like PowerPoint. Sway can feel like the digital version of a glossy magazine, with a balance between attractive design, engaging information and impressive visuals.
Sway encourages the use of a variety of content types, including: audio, narration, video, imagery and text. PowerPoint may be more appropriate forGetting started with Microsoft Flow'.
Benefits:
- Allows users to browse automated processes that might help with their workflows – increasing productivity
- Designed to integrate with a huge range of business and social applications
Microsoft Office (Word, Excel, PowerPoint, OneNote and Outlook)
Available with: BP, E3, E5 (BE and E1 only include web versions of Word, Excel, PowerPoint and Outlook)
Microsoft Office needs little introduction to most. In a nutshell, Word offers powerful word processing, Excel allows you to manage and manipulate data using spreadsheet documents, while PowerPoint is many people’s favourite software for creating slide-based presentations. Outlook is a hugely popular email, calendar and task management application, used in many businesses worldwide.
Download software fingerprint solution p100. OneNote – perhaps not quite as familiar to the average user as the others Office apps – is a very useful note-taking software. OneNote allows you to create pages, notes, scribble with ink and add images. You can also solve equations using an intuitive ‘Maths’ function, record audio notes, search for academic research papers using a ‘researcher’ tool.
With Office 365, you can get the full desktop versions of these Office apps or sometimes just the web-based versions (this depends on your plan). Office is then continuously updated so that you have the very best version of Microsoft’s software with the latest features. Office 365 is a cloud-based service, so it’s easy to save your documents from Office straight to the cloud (OneDrive) or SharePoint. However, it’s also straightforward to save your documents to your computer or local network. Where you are working on documents saved on SharePoint or OneDrive, Office 365 allows you to collaborate on documents with colleagues simultaneously – i.e. work in the same document at the same time.
Benefits:
- Microsoft Office comprises some of the most popular and powerful business software on the market
- Highly integrated with other Office 365 apps, allowing for intelligent and productive workflows
- Cloud integration with OneDrive/SharePoint allows for easy and seamless collaboration / sharing
- Also available as web apps for situations where you don’t have access to desktop apps
SECURITY & COMPLIANCE APPLICATIONS
Archiving & Legal Hold
Available with: E3, E5
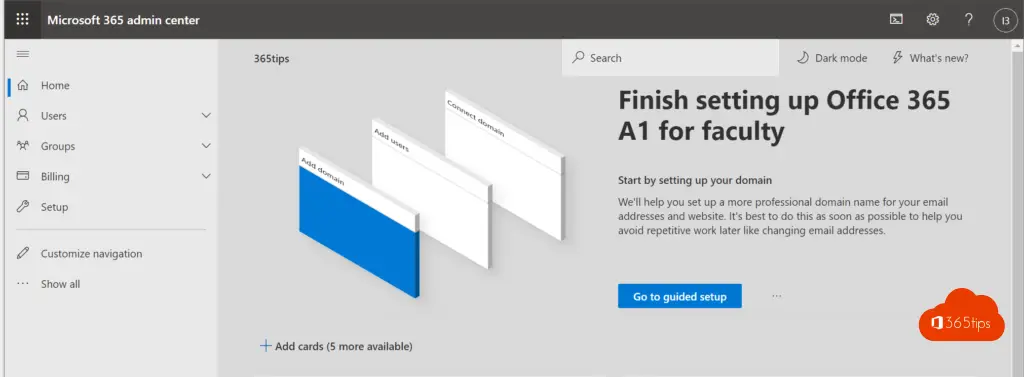
Legal hold is a service which allows you to protect information in case of an impending lawsuit involving members of your organisation. Emails and data within your company might be considered as evidence and require protection and archiving. Legal hold allows you to secure mailboxes, folders and files – ensuring that users can’t permanently delete items which could be legal evidence. Rather than archive and hold everything, you can choose to only hold certain information which is deemed relevant.
eDiscovery
Available with: E3, E5
eDiscovery allows you to identify electronic files and information that might be considered as evidence for legal cases. In the case of such a situation occurring, it may be important to have access to original file properties, content, metadata, time-stamps, author and recipients. eDiscovery can help preserve these file properties, allowing the organisation to demonstrate that there hasn’t been any tampering of the files which are to be used as evidence.
eDiscovery helps with data discovery, allowing for keyword search in multiple locations and de-duplication where the same file is discovered in multiple searches. Permissions filtering for content search allows you to prevent the person conducting the eDiscovery from having access to materials that aren’t relevant to the search. For example, the search could be limited to a specific subset of mailboxes or content that meets a specific set of criteria. You can also set the search to retrieve unindexed items such as password protected or encrypted files which may need reviewing.
Advanced eDiscovery
Available with: E5
Advanced eDiscovery offers additional features to standard eDiscovery. By running a search of the data within your organisation (for data relevant to a given legal case), you can collect this data and run it through the analytical features of advanced eDiscovery. By using analysis tools such as text analytics, machine learning, and relevance/predictive coding, your business can process significant volumes of the company data to determine which files and emails are of relevance to the given legal case. Once you have narrowed down the data which is likely of relevance, this dataset can be exported from Office 365 for further review and analysis during the legal process.
Customer Lockbox
Available with: E5
Customer Lockbox is a way of giving you complete control in the unlikely event that a Microsoft engineer must access your data to resolve an issue. Most of Microsoft’s services will require almost no interaction between a Microsoft employee and your organisation’s content. However, in the rare event of Microsoft needing access to support you with an issue, access will be sought through Lockbox. Lockbox is an access control technology with stringent and multiple levels of access approvals within Microsoft. All access control activities are logged and audited. You can also control the lockbox process so that a Microsoft engineer cannot access your data without your consent. Lockbox will provide you with an access request, including the which the issue request relates to. This allows you to assess the request and determine whether to approve or deny it. The access requests are time-bound and will expire if they aren’t accepted – they are also closed once an issue is resolved.
Advanced Data Governance
Available with: E5
Data governance tools allow you to manage which data your organisation keeps and disposes of. Retaining unnecessary, and potentially inappropriate, data can leave some organisations exposed if there is a data security breach. For example, retaining personal information on former employees or clients may not be necessary; redundant data can be easily disposed of once it is no longer required. Advanced Data Governance helps businesses find their most important, and redundant, data using machine learning.
With Advanced Data Governance, you have access to proactive policy recommendations and automatic data classification processes; allowing you to retain or delete data depending on your preferences. You can customise alerts to notify you when certain data activities take place, while default alerts will notify you of any data governance risks e.g. unexpected mass file deletion by a user.
Office 365 Advanced Security Management
Available with: E5 (Available as an add-on for other enterprise plans)
Advanced Security Management includes: threat detection; enhanced control; and discovery and insights.
With the detection of threats, you can identify security issues, and high-risk and unusual usage. You can do this by setting anomaly detection policies – this enables user activity to be scanned and evaluated against a wide range of risk indicators. Behavioural analytics also identifies user behaviour which could be considered risky; IT teams can then assess user activity and decide whether to intervene.
With the advanced control facility, it’s possible to establish policies and track certain user activity against them. For example, IT teams can track whether users are doing something that might indicate a risk e.g. sign in attempts from untrustworthy IP addresses or downloading significant volumes of data; notifications will alert the IT team if any unusual activity requires investigation.
With discovery and insights, IT teams can look at the company-wide usage of Office 365, 3rd party applications and other cloud productivity services. Some users within the organisation might be utilising apps which are external to the company’s IT e.g. using cloud storage apps such as Dropbox, while also using external webmail and other applications. With Microsoft’s advanced security management, you can discover these apps that are being utilised and identify how much shadow IT is taking place within the company.
Office 365 Advanced Threat Protection
Available with: E5 (Available as an add-on for business and enterprise plans).
Microsoft’s Office 365 Advanced Threat Protection (ATP) helps to protect your business from malicious attacks through several methods. ATP scans email attachments and URL links, blocks malicious files in online libraries, checks email for spoofing and detects phishing attempts. A quarantine feature holds emails which are deemed to be spam, phishing, contain malware or meet the specifications of policies set by IT.
IT teams can set permissions and policies which determine what attachments, links and emails are considered safe. Reporting in ATP provides your IT team with an overview of the organisation and how threats are occurring and being managed by ATP. IT teams can also submit untrustworthy files to Microsoft for testing and analysis – allowing you to discover whether certain files are safe.
Conclusion
In conclusion, there are a lot of apps available with Office 365 and the list keeps growing. Many of these apps can significantly improve employee productivity and collaboration, leading to new efficiencies, better working practices and ultimately improved business results. While some apps may be a great fit for your organisation, some of them may not. Therefore, it’s important for organisations to understand what is available to them and what exactly they are paying for in order to get the most value possible from Office 365.
English to sinhala translation software. Contact us today if you want to discuss the possibilities of Office 365 and what it could do for your business.
