A restart of Kies then informed me that the device now being Android 4.4.2 was no longer supported by Kiers and prompted me to download and install Smart Switch, via a handy link. This was done as per on-screen instructions and both the Note and the S6 were connected and perfectly backed-up via Smart Switch.
Search, browse, download and manage apps for Samsung mobile devices alongside firmware upgrade and software updates capabilities
Alternatively, you can check and update your phone on a computer using Samsung Kies. To get started, install Samsung Kies on your computer and then connect your device to the computer via USB cable. Kies is a tool for managing Samsung phones from your computer that uses a layout relatively similar to what other programs such as iTunes offer. You can sync your phone both using the cable, which is most common, and via WiFi, which is the easiest way to manage the content on your phone.
Samsung has developed the so-called Kies application, a tool that enables you to connect your phone to a computer and manage the content stored on the mobile device. With it you can copy videos, photos and music, but also back up important data and contacts.
Easy deployment and connectivity with your device
Installing Samsung Kies takes a while, but only because it comes bundled with all the drivers you’ll need to successfully connect the device to the computer. There are two options to do that, via a USB cable or using Wi-Fi, if your phone has such a feature.
Synchronize multimedia files and download apps
For our tests, we decided to give the second option a spin because it’s easier to work without cables and stuff. There were absolutely no problems connecting the device to the computer and everything worked normally the whole time.
Samsung Kies lets you synchronize photos, music and videos and, in addition, there is a link to the Samsung Apps store where you can find tons of tools for your mobile phone which can be installed straight from your desktop.
Keep your device up to date
You can create playlists with your favorite songs and transfer them onto your mobile device via Kies. The software is also capable of helping you update to the latest version your phone's firmware, with only a few clicks.
To end with
Overall, if you are a Samsung phone owner and the device is on the supported list, you just have to give Samsung Kies a try. It can provide a viable backup solution you can use to safeguard valuable data, sync contacts schedules and memos alike.
Filed under
Samsung Kies was reviewed by Bogdan Popa- Intel Core i5 3.0 GHz or above (recommended)
- 512MB (Recommended)
- At least 200MB (Recommended)
- 1024 x 768 (32 bit or above)
- Improved user interface
- Added an option to seamlessly transfer data from non-Samsung devices
Samsung Kies 3.2.16084_2 / 2.6.4.16113.3
add to watchlist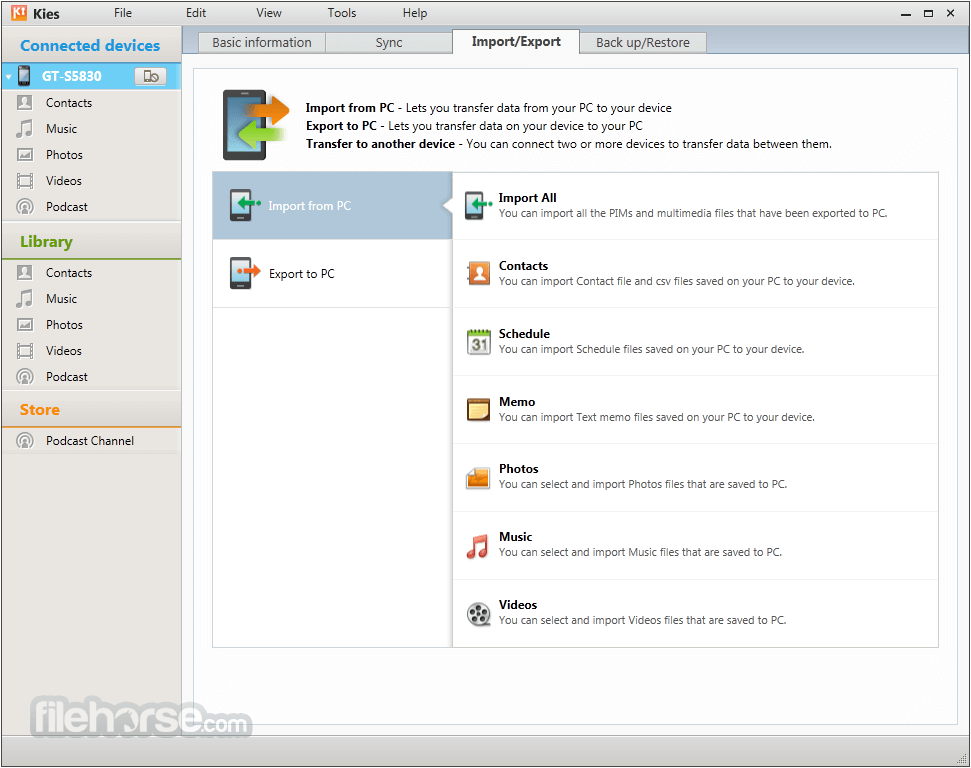 send us an update
send us an update- runs on:
- Windows 10 32/64 bit
Windows 8 32/64 bit
Windows 7
Windows Vista
Windows XP - file size:
- 38.8 MB
- filename:
- Kies3Setup.exe
- main category:
- Internet
- developer:
- visit homepage
top alternatives FREE
top alternatives PAID
Summary
In the smartphone market, Android devices are increasingly becoming more important. Samsung phone is one of the leading and popular Android phones having a huge user base. Seeing how a Samsung phone is important, especially for storage of your information, the importance of data syncing and backing up cannot be overstated here.
Being able to sync and transfer files from your Samsung phone to PC will help you avoid possible data and information loss. Not being able to connect Samsung phone to pc is a common problem often experienced by users and for that reason, below we explore the different solutions for this particular common problem.
Method 1: How to Connect Samsung Phone to PC via MTP Mode?
Using the MTP (Media Transfer Protocol) mode to connect Samsung phone to PC is advised to transfer photos from Samsung to PC via a USB cable. However, it is recommended to transfer a small number of media files to the computer because of its low speed for data transferring.
Here's how:
- Connect your Samsung phone to PC using a USB cable.
- In the phone's home screen, use your finger to slide the screen from top to bottom.
- You have to ensure that the established USB connection is labeled 'Connected as a media device'.
- If the USB connection is not labeled as indicated, please choose the 'Media device (MTP)' option.
- Ensure that the PC has detected and shows your Samsung phone in 'My Computer'.
Method 2: How to Connect Samsung Phone to PC via Wi-Fi/USB?

If the above method fails, you can also connect the Samsung phone to pc via Wi-Fi/USB. This method is high-speed and safe unlike when you are using a Bluetooth.
There are numerous professional tools for Wi-Fi File Transfer for you to choose from. One such tool is Samsung Messages Backup, which allows you to transfer almost everything from Samsung phone to PC effectively.
The program supports almost all Samsung phone, including Samsung Galaxy S10/S9/S7/S6, Galaxy Note9/8/7/6, Galaxy A9/A8/A7/A6, etc., and other Android devices, such as LG, Sony, HTC, Huawei, Xiaomi, and more.
Here are the steps to connect Samsung phone to PC via Wi-Fi.
Step 1. Connect your Samsung device and PC to the same Wi-Fi network.
Step 2. Install the Samsung Messages Backup program to your Windows 10/8/7/Vista/XP.
Step 3. Free download Samsung Message Backup mobile app to your Samsung phone.
Step 4. Launch the program on PC. You can see the interface as below, select 'Connect via WiFi'.
Step 5. After that, you can get a QR code on your PC screen. Now you will be prompted to scan the QR code.
Step 6. On your Samsung phone, launch the app. You can find a QR code viewer on the top-right corner. Click it to scan the QR code.
Step 7. When entering the main interface on your PC as below, your Samsung phone is linked to the PC via Wi-Fi successfully.
Connect Samsung Device to PC with A USB Cable
Samsung Messages Backup also allows you to connect Samsung device to PC via a USB cable. Here's how:
Step 1. Install the program to your PC desktop and launch it.
Step 2. Connect a Samsung device to the PC via a USB cable.
Step 3. Enable USB debugging on your Samsung Galayx. You click this link or follow the prompts to turn on the USB debugging.
Now, you can use this program to:
- Backup and restore the whole Samsung phone data to PC with one click only.
- Quickly transfer photos, music, videos, contacts, SMS, call logs, and apps between Samsung to PC without data loss.
- Add, delete, edit, and print out contacts on PC.

- Send/reply/read text messages on your PC.
- Install/uninstall apps from computer directly.
- Delete/recover/import/export/view call logs on PC.
- Transfer the contacts between your Samsung and Outlook.
Method 3: How Do I Connect Samsung Phone to PC via Samsung Kies?
Samsung Kies is a well-known Samsung PC suite that is available for free. Like Apple iTunes, the software can be used to connect Samsung Galaxy to PC and manage your Samsung files on the computer easily.
Here are the steps to connect Samsung device to PC via Kies:
Samsung Kies Latest Version 2019
- Install and launch the Samsung Kies on your PC.
- Connect Samsung Galaxy to the PC via a USB cable.
- Open the Notification panel on your Samsung phone screen and select the MTP mode.
- The Samsung Kies will detect your Samsung phone automatically.
- After that, you can transfer contacts, music, photos, videos, and podcast between your Samsung Galaxy and the PC.
Read Also:
Method 4: How to Connect Samsung Phone to PC Using Bluetooth on Win 10/8/7?
The Bluetooth file transfer allows you to transfer documents, video, and music wirelessly between a Samsung phone and PC. However, it is not available on all of the PCs. To transfer files via Bluetooth, you need to activate the function on both your PC and Samsung Galaxy, then connect your Samsung Galaxy to PC via Bluetooth.
Enable Bluetooth on PC
On Windows 10, please go to 'Start' > 'Settings' > 'Devices' > 'Bluetooth & other devices' > turn on 'Bluetooth'.
On Windows 8.1, click the 'Start' button > type 'Bluetooth' > choose 'Bluetooth settings' > turn on 'Bluetooth'.
On Windows 7, it is more complex to turn on the Bluetooth.
Samsung Kies 2019 Windows 10
- Firstly, you need to add the Bluetooth feature to your PC.
- Please go to 'Start' > 'Adminstrative Tools' > 'Computer Services' > 'Services (Local)' > find 'Bluetooth Support Service' from the list.
- Right-click it and go to 'Properties' > 'General' > 'Startup type' > choose 'Automatic' > tap on 'Apply' & 'OK'.
- Next, make the Bluetooth icon appear on your PC desktop.
- On the 'Control Panel', tap on 'Adminstrative Tools' > 'Computer management' > 'Device manager' > 'Bluetooth adapter'.
- Right-click it and tap on 'Enable'. Now, you can see the Bluetooth icon on your desktop.
Enable Bluetooth on Samsung Galaxy
You can easily enable the Bluetooth function on your Samsung Galaxy.
- Slide the Samsung screen from top to bottom to open the 'Notification' panel.
- Tap on the 'Bluetooth' icon to turn it on.
- If you can not see the icon, you can go to 'Settings' to find the Bluetooth feature and turn it on.
Connect Samsung Phone to PC Using Bluetooth
After allowing the Bluetooth function on both your Samsung Galaxy and PC, you can do as follows to make a connection between the phone and PC.
On Windows 10:
- Go to the 'Bluetooth & other devices' screen.
- Tap on 'Add Bluetooth or other device'.
- Choose 'Bluetooth'.
- Select your device from the list.
- Check if the given codes are matched on Samsung phone and PC.
- If matched, click 'Connect' on Windows 10 and hit 'Pair' on your Samsung phone to make a connection.
On Windows 8.1:
- Tap on 'Start'.
- Type 'Bluetooth' and choose 'Bluetooth settings'.
- Your discoverable Samsung device will appear on the device list. Choose your device.
- Tap on 'Pair'.
- Go with the easy prompts to make a connection.
On Windows 7:
- Click the 'Start' button.
- Choose 'Devices and Printers'.
- Click 'Add a device'.
- Select your Samsun Galaxy from the device list.
- Tap on 'Next'.
- Check if the pairing codes are matched on your Samsung phone and PC.
- If matched, confirm the connection option on your Samsung Galaxy and PC.
Method 5: Samsung Connect to Windows 10 via Microsoft Account

Linking your Samsung phone to Windows 10 is also possible via Microsoft account. You are hence able to seamlessly transfer articles from your Samsung Galaxy to PC. You can start a task on your Samsung Galaxy and continue to complete it on your Windows 10 once you linked your phone to PC.
Here's how:
Step 1. Sign into your Microsoft account.
Tap on 'Settings' on your Windows 10. Entering the 'Windows Settings' interface, you can see the 'Phone' option. Click it and you will be taken to a screen named 'Your Phone'. You will be prompted to log in your Microsoft account at first. If you didn't have an account, you need to create one.
Step 2. Add a phone.
Tap on the option to add your phone as the prompts. Then you need to fill your phone number into the blank. Next, tap on 'Send' and you will be told to receive a link by a text message on your Samsung phone.
Step 3. Install Microsoft Edge on your Samsung phone.
Actually, in order to make a connection between your Samsung phone and Windows 10, you are required to install another app called Microsoft Edge in the text message firstly. Just click the app link to install it on your Samsung Galaxy.
Step 4. Log in the Edge using your Microsoft account.
Launch the Microsoft Edge app and sign into your Microsoft account.
Step 5. Connect your Samsung phone to Windows 10.
Reboot your PC. Go to 'Start' > 'Settings' > 'Phone', you can find your Galaxy is listed on the screen. Now, your Samsung phone is connected to the PC.
Extra: What if My Samsung Phone Fails to Connect My PC?
If still, you have failed to connect your Samsung phone to pc with the above 5 methods, there are some solutions you may try to hopefully fix the problem. For more information, you can read this article: [Fixed!] What If Fail to Connect Android to PC.
- Using a different USB cable.
- Enabling USB debugging.
- Turning on Airplane mode.
- Rebooting your Samsung phone.
- Resetting your phone to factory defaults.
Words in The End:
You can link your Samsung Galaxy phone to the PC using these 5 methods. You may find that the methods mentioned above aim at different purposes for data transferring from Samsung phone to PC. Pick one as you need to connect your Samsung phone to PC and transfer files between your Galaxy and computer.
Related Articles:
