- Visual Studio Code (VS Code) is a lightweight but powerful source code editor from Microsoft that runs on your desktop. VS Code available for Windows, macOS, and Linux. It comes with built-in support for JavaScript, TypeScript, Node.js, and has a rich ecosystem of extensions for other languages (such as C, C#, Python, PHP) and runtimes.
- C# Visual Studio Code: Building a Hello World executable. Ask Question Asked 2 years, 4 months ago. Active 11 days ago. Viewed 8k times 5. I am attempting to build a simple hello world executable in Visual Studio Code and don't know what I am doing incorrect? And to explain I.
Using a command prompt or terminal, create an empty folder called 'hello', navigate into it, and open VS Code ( code) in that folder (.) by entering the following commands: mkdir hello cd hello code. Note: If you're using an Anaconda distribution, be sure to use an Anaconda command prompt. Create a Salesforce DX Project. In Visual Studio Code, open the Command Palette by pressing.
-->In this sample, we will create and deploy the proverbial 1st app, 'Hello, world!' to any device running Windows 10 IoT Core.

Create a new C# project
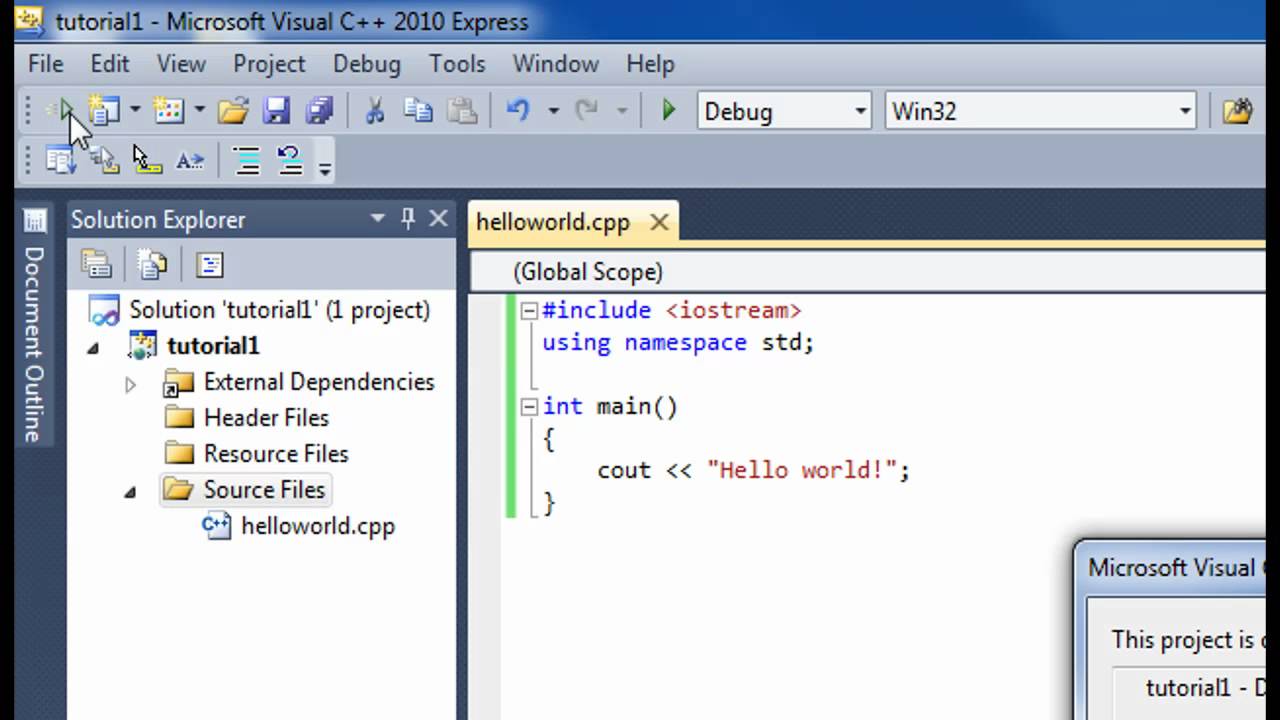
All of the sample code is available to download, but as an exercise, this tutorial will take you through the complete steps to create this app from scratch.You need to make sure you have installed the Windows 10 IoT Core Project Templates from here.
Start Visual Studio 2017.
Create a new project with (File | New Project..).
In the New Project dialog, navigate to Universal as shown below (in the left pane in the dialog: Templates | Visual C# | Windows | Universal).
Select the template Blank App (Windows Universal).
Remember to give a good name to your first app! In this example, we called the project 'HelloWorld'.
If this is the first project you create, Visual Studio will likely prompt you to enable developer mode for Windows 10.
Add a reference to the Windows IoT extension SDK
Since the IoT extension SDK is not added to projects by default, we'll need to add a reference so that namespaces like Windows.Devices.Gpio will be available in the project. To do so, just right-click on the References entry under the project, Select 'Add Reference' then navigate the resulting dialog to Universal Windows->Extensions->Windows IoT Extensions for the UWP, check the box, and click OK.
Add content to MainPage.xaml
Let's add some content to the MainPage. From Solution Explorer, select the MainPage.xaml file. We want to add a TextBox and a Button, to show some interaction. So we will edit the XAML file to add these elements. Locate the <Grid> tag in the XAML section of the designer, and add the following markup.
Now that we have a TextBox and a Button, we can add some code which will be executed when the Button is pressed. Double click on the Button in the design surface: Visual Studio will add a Click property to the Button XAML tag and generate the ClickMe_Click method in MainPage.xaml.cs. Let's add a simple line of code in this method.
MainPage.xaml:
Visual Studio Code Html Hello World
MainPage.xaml.cs:
Build and test the app locally
Make sure the app builds correctly by invoking the Build | Build Solution menu command.
Since this is a Universal Windows Platform (UWP) application, you can test the app on your Visual Studio machine as well: Just press F5, and the app will run inside your machine. You should see something like this:
Close the app after you're done validating it.
If you would like to learn more about Universal Windows Platform applications, click here{:target='_blank'}.
React Hello World Visual Studio Code
Deploy the app to your Windows IoT Core device
Visual Studio Code Hello World
Of course, we want to deploy our first app to our IoT Core device. It's easy. In the PowerShell documentation, you can find instructions to chose a unique name for your IoT Core device. In this sample, we'll use that name (though you can use your IP address as well) in the 'Remote Machine Debugging' settings in Visual Studio.
If you're building for Minnowboard Max, select x86 in the Visual Studio toolbar architecture dropdown. If you're building for Raspberry Pi 2 or 3 or the DragonBoard, select ARM.
Next, in the Visual Studio toolbar, click on the Local Machine dropdown and select Remote Machine
At this point, Visual Studio will present the 'Remote Connections' dialog. Put the IP address or name of your IoT Core device (in this example, we're using 'my-device') and select Universal (Unencrypted Protocol) for Authentication Mode. Then click Select.
Couple of notes:
You can use the IP address instead of the IoT Core device name.
You can verify and/or modify these values navigating to the project properties (select 'Properties' in the Solution Explorer) and choose the 'Debug' tab on the left:
Now we're ready to deploy to the remote IoT Core device. Simply press F5 (or select Debug | Start Debugging) to start debugging our app. You should see the app come up in IoT Core device screen, and you should be able to click on the button.
You can set breakpoints, see variable values, etc. To stop the app, press on the 'Stop Debugging' button (or select Debug | Stop Debugging).
Having successfully deployed and debugged your first UWP application, create a Release version by simply changing the Visual Studio toolbar configuration dropdown from Debug to Release. You can now build and deploy your app to your device by selecting Build | Rebuild Solution and Build | Deploy Solution. Breaking benjamin dark before dawn rar.
Congratulations! You just deployed your first UWP application to a device running IoT Core!
