- Citrix Workspace App Command Line
- Citrix Workspace App Silent Uninstall
- Citrix Workspace App Silent Install Mdt
The other day a coworker approached me to get a solution that would suppress the popup boxes you get, after a successful Citrix Workspace App install.
This first popup you see it this “Add Account” popup box:
C:/ ReceiverCleanupUtility.exe /silent. ReceiverLogs folder is created in the location where the utility is run and tracks all uninstall actions and results. NOTE: In order to improve the Citrix Receiver experience, anonymous uninstall data will be sent to Citrix.
The second popup box you see, is this “Citrix Receiver is now Citrix Workspace App” popup box:
- Citrix Workspace app unattended installation with PowerShell Featured. Posted on September 12, 2018 by Dennis Span. This article explains how to build your Citrix.
- How to enable a seamless SSO experience using Citrix Workspace, Okta and FAS. Top Posts & Pages. Installing Teams Optimization pack; How to enable a seamless SSO experience using Citrix Workspace, Okta and FAS. Workspace App Shortcuts! Part 1 - Citrix Network Location Service (Tech Preview) Citrix Gateway Service and EDT; Citrix Licensing Options.
Both popup boxes appear after a reboot of the computer and they both require user interaction, to make them go away.

Some may argue that it’s just one or two clicks and you’ll never see them again, I have however seen that at least the “Add Account” popup box can confuse the user and even trigger a support call. So why bother the user with these popup boxes and potentially generate more support tickets?
According to Citrix you are able to remove the “Add Account” popup box by using a combination of command line switches and registry changes:
https://support.citrix.com/article/CTX135438
Citrix Workspace App Command Line
This works, I have used it plenty of times and it’s easy to implement when you have 100% control over the computer via a deployment system and/or group policy.
However the command line switch /ALLOWADDSTORE=N prevents any manually configured stores to be added to the list of accounts in Citrix Workspace App. Usually that’s not an issue in a 100% managed environment, as we are able to push Citrix StoreFront store account information to the Citrix Workspace App, either via command line switches or via GPO.
But if you are in a situation where you want to remove the popup boxes, but you don’t want to restrict the manual Citrix StoreFront store account configuration, you need to apply a few registry keys and values in HKCU and not HKLM, as described in the Citrix article.
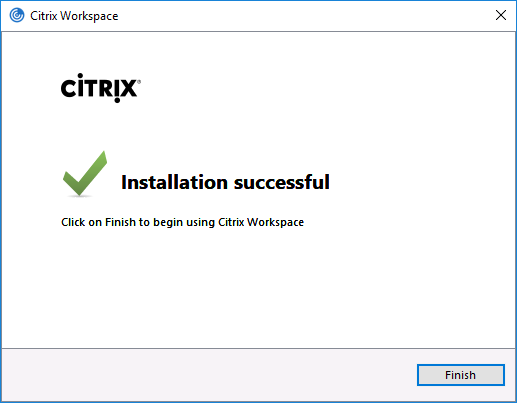
First off. To remove the “Add Account” via HKCU (User context), apply these registry fixes:
HKEY_CURRENT_USERSoftwareCitrixReceiver
HideAddAccountOnRestart=1
HKEY_CURRENT_USERSoftwareCitrixReceiver
EnableFTU=0
Both values are DWORD values.
To remove the “Citrix Receiver is now Citrix Workspace App” popup box apply this registry fix:
HKEY_CURRENT_USERSoftwareCitrixSplashscreen
SplashscreenShown=1
This value is a string or REG_SZ value.
I have tested this procedure on Windows 10 v1809, Windows Server 2016 and Windows Server 2019 with Citrix Workspace App 1812.
Citrix Workspace App Silent Uninstall
Try it out and silence that Citrix Workspace App!
Citrix Workspace App Silent Install Mdt
